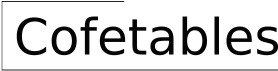How to Master Table Design in Excel: A Comprehensive Guide
Table design is a crucial element in data management and analysis in Excel. A well-designed table not only improves the readability and organization of your data but also enhances its functionality for efficient data manipulation and reporting. In this article, we will delve into the essential aspects of table design in Excel, providing step-by-step instructions and practical tips to help you create effective tables that meet your specific needs.
1. Understand Table Structure
A table in Excel is a structured collection of cells arranged in rows and columns. Each row represents a record, and each column represents a field or attribute of that record. It is essential to understand the logical structure of your data and the relationships between different fields before creating a table.
2. Create a Table
To create a table, select the desired range of cells and go to the "Insert" tab in the Excel ribbon. Click on the "Table" button and select "Table" from the drop-down menu. This will convert the selected range into a table, adding features and functionality not available in regular cell ranges.
3. Define Header Row
The header row of a table plays a vital role in identifying the fields and their corresponding data types. Each cell in the header row should contain a unique and meaningful field name. Excel automatically detects data types based on the content of the header row, so ensure they are accurate.
4. Set Data Types
Defining the data types of table columns ensures that Excel handles the data appropriately during calculations and sorting. Select the table, click on the "Table Tools Design" tab, and use the "Data Type" drop-down menu to assign the appropriate data type to each column.
5. Control Column Width
Optimize the readability and appearance of your table by adjusting the width of each column. Double-click on the right edge of the column header to automatically fit the width based on the content. Alternatively, you can drag the border to manually adjust the width.
6. Apply Styles
Excel provides various table styles to enhance the visual appeal and readability of your tables. Select the table, click on the "Table Tools Design" tab, and use the "Table Styles" option to apply a pre-defined style. These styles include borders, shading, and font formatting.
7. Insert Total Rows
For quick calculations and data summarization, you can add total rows to your table. Select the table, click on the "Table Tools Design" tab, and click on the "Total Row" button. Excel will automatically calculate the totals for each numeric column.
8. Use Slicers
Slicers are interactive filters that allow you to quickly filter your table data based on specific criteria. Select the table, click on the "Insert" tab, and choose "Slicer" under the "Filter" group. Choose the fields you want to create slicers for.
9. Optimize for Data Analysis
To enhance data analysis capabilities, ensure that your table is sorted and filtered appropriately. Use the "Sort & Filter" options under the "Data" tab to sort and filter the data in your table based on various criteria.
10. Maintain Data Integrity
To prevent data corruption and maintain the integrity of your table, enforce data validation rules to restrict the type of data that can be entered in each column. Select the table, click on the "Data" tab, and use the "Data Validation" feature to set validation rules.

How To Create A Table In Excel

How To Create A Table In Excel

How To Make A Table In Excel Customguide

How To Create A Table In Excel

How To Change Excel Table Styles And Remove Formatting

Tables In Excel Uses Examples How To Create Table

Create And Format Tables Microsoft Support

Tables In Excel Uses Examples How To Create Table

How To Change Excel Table Styles And Remove Formatting

Format An Excel Table Microsoft Support
Related Posts