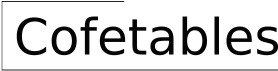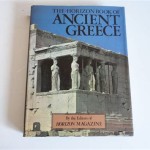How to Get the Table Design in Excel
In today's digital age, businesses heavily rely on spreadsheets to organize and present data. Among the various features offered by Microsoft Excel, creating tables provides a structured and visually appealing way to display information. This article will guide you through the essential steps on how to get the table design in Excel, enhancing the readability and organization of your data.
Step 1: Select the Data Range
Begin by selecting the data range you want to format as a table. Ensure that your data is arranged in rows and columns, with appropriate headers for each column.
Step 2: Go to the "Insert" Tab
Navigate to the Excel ribbon and click on the "Insert" tab. In the "Tables" group, locate the "Table" button.
Step 3: Create the Table
Click on the "Table" button, and Excel will automatically create a table based on the selected data range. It will apply a default table design with gray borders and column headers in bold.
Step 4: Customize the Table Design
To customize the table design, right-click anywhere within the table and select "Table Properties" from the menu. This will open the "Table Styles" dialog box.
Step 5: Choose a Table Style
In the "Table Styles" dialog box, you can select from various preset table styles. These styles range from basic designs to more elaborate ones with different colors, borders, and shading. Choose the style that best suits your needs and preferences.
Step 6: Preview and Apply the Style
Before applying the selected table style, you can preview it in the "Preview" pane on the right side of the dialog box. Once satisfied with the design, click on the "OK" button to apply it to the table.
Step 7: Rename the Table (Optional)
By default, Excel assigns a table name starting with "TableX," where "X" represents a number. You can rename the table to something more meaningful by right-clicking on the table header and selecting "Table Name." Enter the desired name in the "Table Name" field.
Conclusion
By following these steps, you can easily create tables in Excel and customize their designs to enhance data presentation. Tables provide a structured and visually appealing way to organize your data, making it easier to read and analyze. Whether you're working with financial data, project timelines, or any other type of information, tables can effectively communicate your message and improve the overall look of your spreadsheets.

How To Change Excel Table Styles And Remove Formatting

How To Remove Table Formatting In Excel

How To Create Excel Tables And Fix Table Problems

Table Styles In Excel Examples How To Apply

How To Change Table Style In Excel

Excel 2010 Formatting Tables

Tables In Excel Uses Examples How To Create Table

How To Change Excel Table Styles And Remove Formatting

How To Use Table Tools In Excel Automate

How To Make Excel Tables Look Good 8 Effective Tips
Related Posts