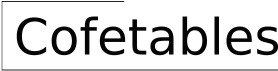How to Achieve Table Format in Microsoft Excel: A Comprehensive Guide
Tables are powerful tools in Microsoft Excel, enabling you to organize and analyze data effectively. They offer a range of formatting options, data manipulation features, and analytical tools to enhance your spreadsheets.
1. Converting a Data Range into a Table
The quickest way to create a table is to select a data range and go to the "Insert" tab. Click "Table" and Excel will automatically format the selected range as a table. You can also use the keyboard shortcut "Ctrl + T" (Windows) or "Command + T" (Mac) to convert the range.
2. Customizing Table Styles
Excel offers a variety of table styles to choose from. You can find them under the "Table Design" tab, which appears when you click anywhere inside the table. Select a style that suits your needs and preferences.
3. Adding Headers and Footers
Headers and footers provide additional information about your table. To add a header, click on the "Headers" checkbox in the "Table Design" tab. For footers, check the "Footers" checkbox. Enter the desired text in the corresponding fields.
4. Applying Filters and Sorting
Tables allow you to filter and sort data conveniently. Click on the arrow next to a column header to apply filters or sorting options. You can filter data based on specific criteria, such as text, numbers, or dates.
5. Using Formula Calculations
Formulas can be used within tables to perform calculations and analyze data. To enter a formula, click on a cell within the table, type "=" followed by the formula, and press Enter. Refer to the table cells using their column and row references, e.g., A1, B2.
6. Creating Calculated Columns
Calculated columns are a valuable feature for performing complex calculations across multiple rows. To create a calculated column, select the "Calculated Column" option under the "Table Design" tab. Enter the formula for the calculated column and click OK.
7. Referencing Table Data
You can reference table data in formulas outside the table. Use the table name followed by the range of cells you want to reference, e.g., Table1[@[Column Name]:[Column Name]]. This allows you to easily update formulas when the table data changes.
8. Formatting and Styling Tables
Tables can be further customized using formatting options. Select the table and use the formatting tools in the "Home" tab to apply borders, change cell colors, or adjust font styles. You can also use conditional formatting to highlight specific cells based on their values.
9. Resizing, Moving, and Deleting Tables
To resize a table, hover over an edge or corner and drag it to the desired size. To move the table, click on the border, hold down the mouse, and drag it to the new location. To delete a table, select it and press the Delete key.

A Marketer S Guide To Table Formatting In Excel

Excel Table Overview Format Examples Lesson Study Com

How To Create A Table In Excel

Excel Table Styles And Formatting How To Apply Change Remove Geeksforgeeks

Autoformat Tables In Excel Journal Of Accountancy

Why Is An Excel Table Not Maintaining The Formatting When A New Row Added Super User

Excel How To Format Your Data In 60 Seconds

How To Create Excel Tables And Fix Table Problems

How To Format A Simple Data Table In Excel

Create And Format Tables Microsoft Support
Related Posts