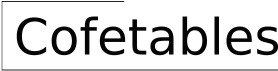How to Get Table Layout in Excel
Table Layout is a powerful feature in Excel that allows you to organize data into a structured and visually appealing format, similar to a traditional table. It provides various benefits, such as quick filtering, sorting, and formatting options, making it a valuable tool for data management and presentation.
Creating a Table in Excel
To create a table in Excel:
1. Select the range of cells that contains your data. 2. Go to the "Home" tab and click on the "Format as Table" button in the "Styles" group. 3. Choose a table style from the gallery. The style determines the formatting and appearance of your table.Customizing Table Layout
Once you create a table, you can customize its layout to suit your needs:
1. Add a Header Row: Check the "Header Row" option in the "Table Style Options" dialog box to add a header row to your table. 2. Total Row: Enable the "Total Row" option to add a total row to the bottom of the table, allowing you to perform calculations such as sums or averages. 3. Banded Rows/Columns: Alternate shading of rows or columns can improve readability. Use the "Banded Rows" or "Banded Columns" options in the "Table Style Options" dialog box. 4. First/Last Column Stripe: Highlight the first or last column with a different color using the "First Column Stripe" or "Last Column Stripe" options. 5. Resize Columns/Rows: Adjust column widths and row heights as needed by dragging the boundaries between headers or cells. 6. Freeze Panes: Keep specific rows or columns visible even when scrolling through the table by using the "Freeze Panes" option in the "View" tab.Using Table Tools
Excel provides specialized tools for working with tables:
1. Quick Filter: Click on the filter icon in the header cells to filter data based on specific criteria. 2. Sort: Arrange data in ascending or descending order by clicking on the sort arrow in the header cells. 3. Format: Apply various formatting options to the table, including fonts, borders, and background colors, using the "Format" tab under the "Table Tools" contextual menu. 4. Table Options: Manage table properties and settings, such as resize behavior, row/column striping, and header/total rows, in the "Table Options" dialog box.Benefits of Using Table Layout
Using Table Layout offers several advantages:
1. Data Organization: Tables provide a structured way to organize data, making it easier to read, understand, and analyze. 2. Enhanced Readability: Table formatting, such as header rows, banding, and stripes, improves readability and visual appeal. 3. Quick Data Manipulation: Filters and sorting tools in tables allow for efficient data exploration and analysis. 4. Conditional Formatting: Apply conditional formatting to highlight specific values or trends within the table. 5. Chart Creation: Create charts directly from table data for data visualization and presentation.Conclusion
Table Layout in Excel is a versatile feature that enhances data organization, readability, and manipulation. By customizing table layout and utilizing its tools, you can effectively present data for analysis, reporting, and decision-making. Whether you're a beginner or an experienced Excel user, leveraging Table Layout will greatly improve your spreadsheet capabilities.

A Marketer S Guide To Table Formatting In Excel

Excel Mixed Pivot Table Layout Skillforge

Pivot Table Layout Customguide

How To Create A Table In Excel

Excel Pivot Table Report Layout

Excel Table Overview Format Examples Lesson Study Com

Excel Table Styles And Formatting How To Apply Change Remove Geeksforgeeks

Classic Pivot Table Layout View Myexcel

Why Is An Excel Table Not Maintaining The Formatting When A New Row Added Super User

Excel 2010 Table Formatting
Related Posts