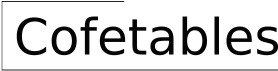Table Design Ideas for Microsoft Excel
Microsoft Excel is an incredibly versatile spreadsheet program that allows users to create and manage large amounts of data. One of the most important aspects of working with Excel is designing tables that are both visually appealing and easy to navigate. Here are some essential table design ideas to help you create professional-looking spreadsheets:
1. Use the Table Styles Feature:
Excel offers a wide range of pre-defined table styles that can quickly and easily enhance the appearance of your tables. To apply a table style, simply select the table and then choose a style from the "Table Styles" dropdown menu on the Home tab.
2. Format Cells:
Formatting cells within your tables can help draw attention to important data and make your spreadsheets easier to read. Use the "Format Cells" option on the Home tab to change the font, alignment, number format, and other cell attributes.
3. Use Borders and Gridlines:
Borders and gridlines can help define the boundaries of your tables and make them visually appealing. To add borders and gridlines, select the table and then use the "Borders" and "Gridlines" buttons on the Home tab.
4. Freeze Panes:
If your spreadsheets contain a large number of rows or columns, freezing panes can make it easier to navigate and work with the data. To freeze panes, click the "View" tab and then select "Freeze Panes." You can freeze the top row, top column, or both.
5. Merge Cells:
Merging cells can combine multiple cells into a single cell, which can be useful for creating table headers or labels. To merge cells, select the cells you want to merge and then click the "Merge & Center" button on the Home tab.
6. Use Conditional Formatting:
Conditional formatting allows you to apply different formatting to cells based on specific conditions. This can help you highlight important data, identify trends, and make your spreadsheets more visually informative. To apply conditional formatting, select the cells you want to format and then click the "Conditional Formatting" button on the Home tab.
7. Use PivotTables and Charts:
PivotTables and charts are powerful tools that can help you summarize and visualize your data. PivotTables allow you to quickly create dynamic tables that can be filtered and reorganized, while charts provide a graphical representation of your data. To create a PivotTable or chart, select the data you want to use and then click the "Insert" tab.
Additional Tips:
- Use consistent formatting throughout your spreadsheets to maintain a professional appearance.
- Consider the purpose of your table and design it accordingly.
- Avoid using excessive colors or visual elements that can distract from the data.
- Test your tables with different users to ensure they are easy to understand and use.
- Regularly review and update your table designs to ensure they remain effective and up-to-date.

How To Change Excel Table Styles And Remove Formatting

How To Remove Table Formatting In Excel

Excel Table Vectors Ilrations For Free Freepik

Excel Table Design Images Free On Freepik

10 Secrets For Creating Awesome Excel Tables Pcworld

Technical Design New Data In Rows 22 24 Excel Tables Have The Property Scientific Diagram
Excel Spreadsheet Design 7 Golden Rules

Excel Table Images Free On Freepik

Excel Table Comprehensive Tutorial With Examples

32 Free Excel Spreadsheet Templates Smartsheet
Related Posts